Intrada Technologies celebrated the opening of our newly renovated and expanded offices with an open house event on Wednesday, November 8th. The event, which took place from 3 pm to6 pm at 31 Ashler Manor Drive, Muncy, offered attendees a glimpse into the innovative workspace we've designed to foste...
End-User Training Guide to Microsoft 365
Introduction
Microsoft 365 is one of the most robust productivity platforms in the world. It allows users to collaborate effectively and securely, store files, make calls, set-up meetings, and so on. Due to the large offering of products and services, Microsoft quite literally has 1000’s of training resources on their website to assist administrators and end-users in navigating their software. The purpose of this article is to serve as an abridged guide to getting started with Microsoft 365.
Getting Started – Microsoft Training:
Microsoft has put together basic, user-friendly guides for getting started. The below guide from Intrada is an abridged version of all Microsoft’s training resources.
- Getting started > Get started at Microsoft.com - Microsoft Support
- Includes: Sharing files / Co-Authoring (Collaborating) / Teams / Mobile app
- TIP: Office.com = microsoft365.com
- Get MY work done > Stay connected - Microsoft Support
- OneNote / Designer / OneDrive / Dictation / Document protection
- Get TEAM work done > Create and organize teams - Microsoft Support
- Creation / Conversations / Collaboration / Files
- Get ORGANIZATIONAL work done > Discover information in SharePoint - Microsoft Support
- SharePoint / Collaboration / Create a site
- Understanding and creating Microsoft 365 Groups > Learn about Microsoft 365 Groups - Microsoft Support
- This is to understand YOUR preferred method of collaboration.
- Ultimate Guides for Small Businesses > Small business help & learning (microsoft.com)
- Basic User training > Microsoft 365 Training
Understanding File Access:
Definitions:
- OneDrive (“One”) is for YOUR documents and resources. Files that you are working on, or you want control over when sharing.
- Example: I need to send out a letter to all customers regarding a product change. I put together an excel spreadsheet on all customers and use this to keep track of who I have contacted.
- SharePoint (“Share”) is for files or resources that you want to collaborate on or have others across the organization to easily access.
- Example: We are trying to track food dishes for our Turkey Potluck. The entire company will want quick and easy access to this. The file exists on a SharePoint site.
- Example: The HR team wants to make sure all the New and Existing Employee resources are always available (Read-only).
- Teams is a collaboration and communication tool that takes advantage of ALL Microsoft products and places them into 1 singular application. Nothing is stored within Teams.
- Example: The entire HR compliance SharePoint site can be made available within any Team or Channel by hitting the “+” button and finding the SharePoint site.
- Example: The Turkey Potluck excel spreadsheet could have been made within Teams instead of SharePoint directly.
Storage Locations:
- OneDrive can be accessed in several different ways:
- File Explorer:
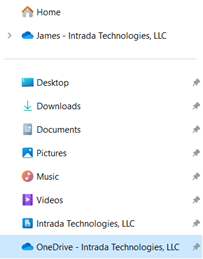
- Microsoft365.com (“portal.office.com”):
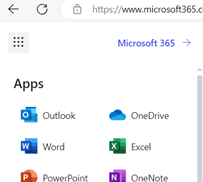
- File Explorer:
- SharePoint can be accessed in several different manors:
- File Explorer:
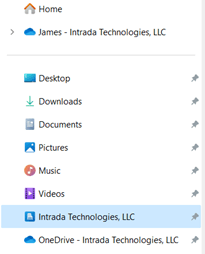
- Microsoft365.com (“portal.office.com”):
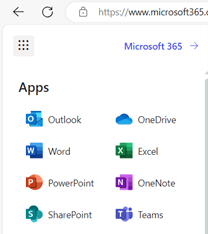
- TIP: Bookmark your company’s SharePoint pages in your browser.
- Teams:
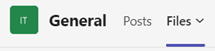
- Within Teams you can access either your Corporate SharePoint site, or an individual Team’s SharePoint storage site.
- NOTE: Each Teams’ channel creates its own mini-SharePoint site.
- NOTE: Nothing is stored within Teams. It is stored in SharePoint.
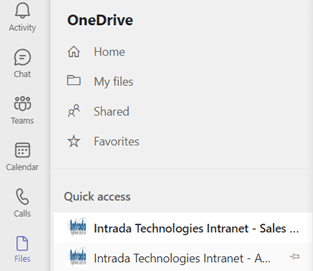
- Within Teams you can access either your Corporate SharePoint site, or an individual Team’s SharePoint storage site.
- File Explorer:
Collaboration
There are multiple ways to collaborate within Microsoft 365.
Microsoft 365 Teams
- Activity Tab > this is an easy way to sift through messages / mentions.
- Chat Tab > use this for one-off conversations.
- Teams Tab > this is the primary spot for collaboration.
- A “Team” is a project or similar group of individuals.
- A “Channel” is a swim-lane within a particular team.
- “Files” within a channel or team are files ONLY associated with that team / channel. These files are stored within a SharePoint site that is separate from the “corporate” one.
 allows users to add from a list of 1000’s of additional apps / plug-ins.
allows users to add from a list of 1000’s of additional apps / plug-ins.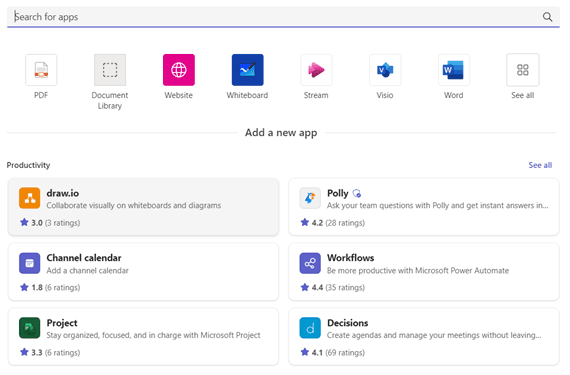
- The “Calendar” is the same as the Outlook / Exchange calendar. Events can be created here or within Outlook.
- “Calls” can be made without an additional license to any member within an organization OR to other organizations with Teams. To make outbound PSTN calls, an additional license is required.
- “Files” on the side bar are files that can be found within SharePoint and OneDrive.
Microsoft Groups
Microsoft 365 Groups bring together users for a common goal with pre-configured permissions, a SharePoint site, and a distribution email address. A team = group. A group mostly = a team.
In Outlook: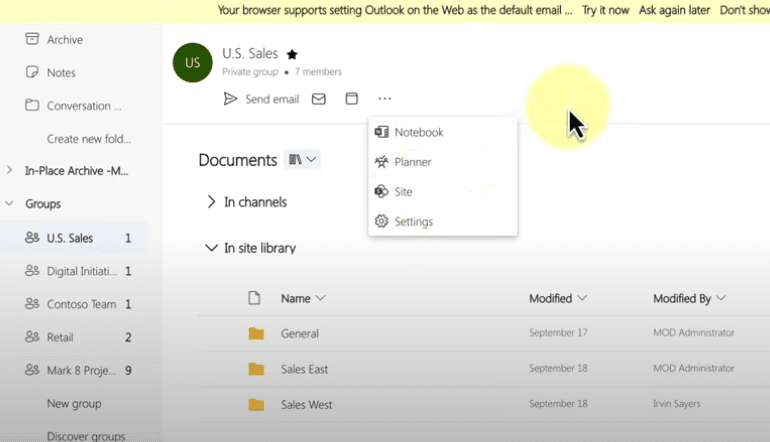
In Teams: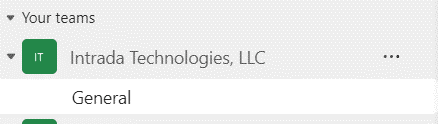
- Creation of a 365 group:
- Administrators can create groups.
- Users can create one in Outlook / Teams / SharePoint
- Learn about Microsoft 365 Groups - Microsoft Support
- NOTE: Admins can restrict new group creations.
- Discover Groups
- Users who were not assigned a group, can discovery groups they want be a part of.
- Multi-Platform use
- Groups can be accessed and viewed in Teams, SharePoint, and Outlook.
- NOTE: In the group creation phase > “Create Team” must be selected for the group to be associated with Teams.
- Groups can be accessed and viewed in Teams, SharePoint, and Outlook.
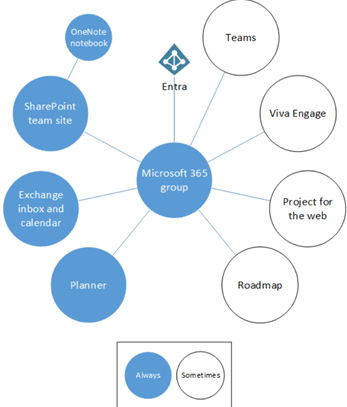
Conclusion
Implementing a comprehensive Microsoft 365 training program in your work environment with the support of Intrada Technologies can transform your business operations. We can help you ensure that your employees fully understand and efficiently utilize these powerful tools, thus promoting productivity and collaboration within your teams. Our tailored approach to training ensures that your staff are equipped with the knowledge and skills to handle potential issues proactively, maximizing uptime and driving your business forward. Let Intrada Technologies guide you on this journey to Microsoft 365. To get started, contact James Haywood, Senior Project Manager at jhaywood@intradatech.com.
How Your Website Bounce Rate Works
At Intrada, we harness the power of Google Analytics, first launched in 2005, to gain insights into website activity and user engagement. We leverage this data to pinpoint where your website excels and where it needs more attention. We can track key metrics such as page views, visitor demographics, ...
Contact Us
- 800-858-5745
31 Ashler Manor Drive
Muncy, PA 17756
Office Hours
Monday - Friday
8 AM - 5 PM EST
Intrada Technologies


Copyright © 2025 - Intrada Technologies - Privacy Policy and Disclaimer
Our website uses cookies and analytics to enhance our clients browsing experience. Learn More /
